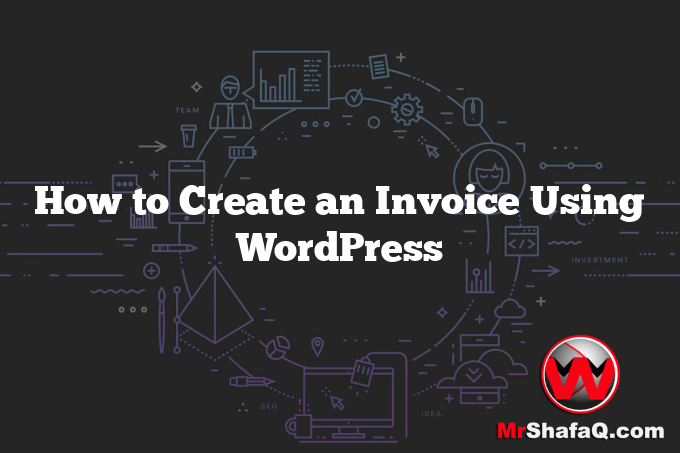Creating invoices is an essential task for businesses, freelancers, and service providers. WordPress, a versatile content management system, can be used to generate professional invoices efficiently. This guide will walk you through the process of creating invoices using WordPress, covering everything from choosing the right plugin to customizing your invoices and managing payments.
Choosing the Right Plugin for Invoicing
WordPress offers a variety of plugins to help you create and manage invoices. Some popular choices include:
- WP Invoice: A powerful plugin that integrates with WordPress seamlessly, offering customizable invoice templates and payment options.
- Sprout Invoices: This plugin provides advanced features like automated billing, estimates, and client management.
- WooCommerce PDF Invoices & Packing Slips: Ideal for WooCommerce users, this plugin automatically generates PDF invoices for orders.
- Invoice Builder: A simple and intuitive plugin that allows you to create and customize invoices with ease.
- Sliced Invoices: Offers a comprehensive set of features for creating and managing invoices and quotes, with support for various payment gateways.
Select a plugin based on your specific needs, such as integration with payment gateways, customization options, and ease of use.
Installing and Setting Up the Invoicing Plugin
After choosing a plugin, install it through the WordPress dashboard. Navigate to Plugins > Add New, search for your chosen plugin, and click Install Now followed by Activate. Once activated, you can access the plugin settings through the WordPress dashboard menu.
Creating a New Invoice
To create a new invoice, go to the plugin’s menu in your WordPress dashboard. Click on Add New Invoice or a similar option. Fill in the necessary details, including:
- Client Information: Enter the client’s name, address, and contact details.
- Invoice Number and Date: Ensure your invoice has a unique number and date for record-keeping.
- Itemized List: List the products or services provided, including quantities, rates, and total amounts.
- Tax and Discounts: Include any applicable taxes or discounts to provide a clear breakdown of costs.
- Payment Terms: Specify the payment due date and accepted payment methods.
Customizing Your Invoice Template
Most invoicing plugins allow you to customize the appearance of your invoices. You can add your company logo, change the color scheme, and adjust the layout to match your branding. Customizing your invoice not only makes it look professional but also reinforces your brand identity.
Managing Payments and Invoices
Many WordPress invoicing plugins integrate with popular payment gateways like PayPal, Stripe, and Authorize.net, allowing clients to pay directly through the invoice. Ensure you configure these settings correctly to facilitate seamless transactions. Additionally, you can track the status of each invoice, send reminders for overdue payments, and generate reports for financial analysis.
Automating the Invoicing Process
For businesses handling a large volume of invoices, automation can save time and reduce errors. Some plugins offer features like recurring invoices for subscription-based services, automated tax calculations, and bulk invoicing. Automating these processes helps streamline your workflow and ensures timely billing.
Conclusion
Creating invoices using WordPress is a straightforward process that can be tailored to meet your specific business needs. By selecting the right plugin, customizing your templates, and managing payments efficiently, you can streamline your invoicing process and maintain professional communication with your clients. This approach not only improves your business’s financial management but also enhances your professional image.
With the right tools and setup, WordPress can be a powerful platform for managing invoices, helping you stay organized and focused on growing your business.